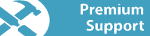Wood Designer forum
doors|Forum|WOOD DESIGNER
August 7, 2014






Hi Sam,
if you need to have doors covering the complete surface of the shelves you have to keep on clicking untill the complete volume turns blue and then select the doors .
example :
you have a cabinet with a free division in the middle . On the top side you have 2 shelves and on the bottom side you have 1 shelve . You select the volume on top which will only turn blue in the area of the first shelve . You stay there and click again. Now it turns blue until the free division in the middle. You click again and now the complete cabinet turns blue. Now you right click and select the doors
regards
Michel
Hi There
Another thing on adding doors. I know that I am to select the volume that then tunes blue and the door is added specifically to that volume. But if have drawn a cabinet with a number of shelves above one-another and want to add 1 door to the cabinet covering all the shelves, how do I select that volume or do I need to remove the shelves, add the door and then put the shelves back in?
Regards,
Sam
October 4, 2012






Hi everyone,
A big thanks to Michel for his in depth answer.
Could I suggest John, that if you need more help for specific details like extended plinths and handles that you post a some drawings so that we can see exactly what you are looking to do?
It’s also a good idea to post the Polyboard files that you are working on.
A drawing (or photo) is worth a thousand words…
All the best,
Ness
August 7, 2014






Hi John,
adding doors on a cabinet :
you need to go with your marker into the volume of your cabinet until it turns blue. Right click and choose the option “add a door”. There you find the different selections of door , mode and fittings
Elevation plinth :
in the property screen on the right side in the section “reference dimensions” you can find the field “Elevation plinth”
There you enter the plinth height you need and this will show as a red volume below your cabinet when you hit it with your mouse marker. Rigth click and select “add plinths”. Now you can select where you need plinths to be set and enter a recess if needed
To overlap the cabinet side you have to set the bottom of the cabinet as ” overpassing” in relation to the sides. Make sure you enter all plinth elements if you want to create overlap.
example : if you want to overlap the front side plinth at the left side of the cabinet you need to place also the left side plinth as it is in relation to that connection that you can overlap the front plinth. Now you select your front plinth and in the property screen you go to the link related to the left side plinth. open the selection on the + sign and set the priority to “overpassing”. You see now that you get a field called ” overlap “. There you can enter the desired overlap you need. If you do not need the side plinth you can change it’s material to a nil panel. It will disappear and you will keep your overlap.
cabinet handles
you select the doors in the drawing. Then in the property screen you select your door and click on structure ” edit” and select “single panel fittings”. You click on the green + sign to add a fitting . This opens up the parameters below. First position is called “fitting” . There you can choose from existing fittings but you can also create fittings yourself . As example you can select “doors” and then a type of handle . This will show up on the screen after selection. With the further parameters you can change the orientation or add different positioning rules . You can also do it manualy by using the panel reference. After that you have to enter your x and y value and this is related to your selected panel reference. It all comes visible on the screen when you click on x or y position . You can also left click on the handle and drag it around.
I recomend to play around with these features to get a hold of it. It is very easy and logic to use. There are also video’s in the member area about polyboard. In the furniture extended training under selection “Design advanced kickframes and plinths” you have videos explaining all different types of plinths
Hope this helps
regards
Michel
1 Guest(s)