- Home
- Help Centre
- Installation
- How do I save and restore my settings?
How do I save and restore my settings?
We strongly recommend that you regularly back up your files and settings, and always when moving your licence to a new computer or updating the software.
Back up of your models/design files is not part of the process outlined here. Simply create a copy of all design files in a secure remote location.
PolyBoard, StairDesigner, OptiCut and OptiNest have a save and restore feature. Saving your settings exports a composite file including all the required data (excluding PolyBoard’s icons and toolbars) for a complete restoration. Depending on your software this backup includes:
- Your libraries and manufacturing methods
- Textures
- Post processor settings
- Print and label settings
- Stock of materials
Be careful when deciding which settings to restore. For example you may not want to overwrite a new version of the Quick Design libraries with your old ones.
If you modify our standard Quick Design libraries, we also recommend you save the main libraries folder with a new name. This will ensure it does not get overwritten if you install new libraries from our website.
Following this process takes less than 10 minutes, very little time compared with attempting to recover your work, or losing it all together.
PolyBoard
Backup
1. Save your settings
Inside the software, go to Tools menu > Save parameters…
Tick all boxes and select OK.
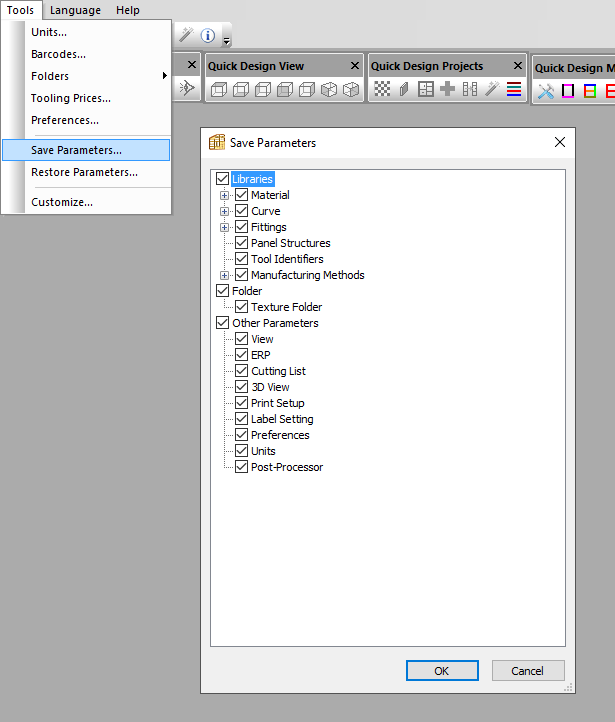
This generates a parameters file (called Parameters + current date.pb-param) which should be copied to an external storage location e.g. a USB key.
Reminder: this does not include icons, toolbars or any design files.
2. Copy your libraries folders
If you are using your own custom version of our Quick Design libraries you should do a manual backup of these.
Not sure where your libraries are located? Go to Tools menu > Folders > Parameters…
The path to your libraries is shown there:
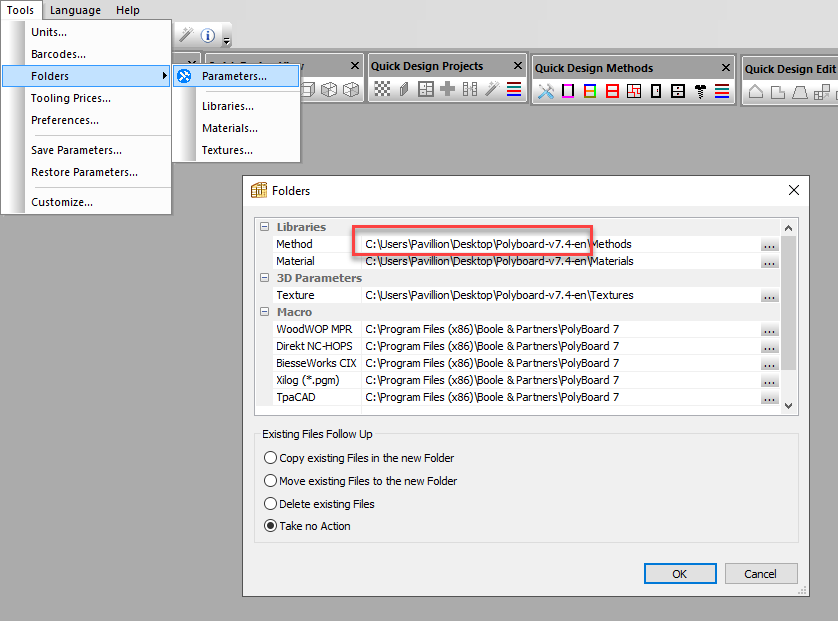
Copy your main libraries folder to a USB key or other remote storage location.
Restore
On your new computer, even if your version is not yet activated, you can now perform the restore, which also ensures that you have completed your backup before starting the uninstall process on your old computer.
1. Restore your settings
Go to Tools menu > Restore parameters… and select the parameters file you created earlier.
At this stage we recommend restoring only Other parameters if you are using our Quick Design libraries. Libraries and Folder (textures) are already included in your libraries folder copied from your old computer (see above).
2. Restore your Libraries folders
Copy your libraries folder to the desktop of your new computer (or to any other preferred location) and link your software to it as follows.
In your software go to Tools menu > Folders > Parameters…
Select the 3 dot … icon and navigate to the appropriate sub folder in the main libraries folder. Do this for the following sub folders:
- Method
- Material
- Texture
Important: always select Take no action.
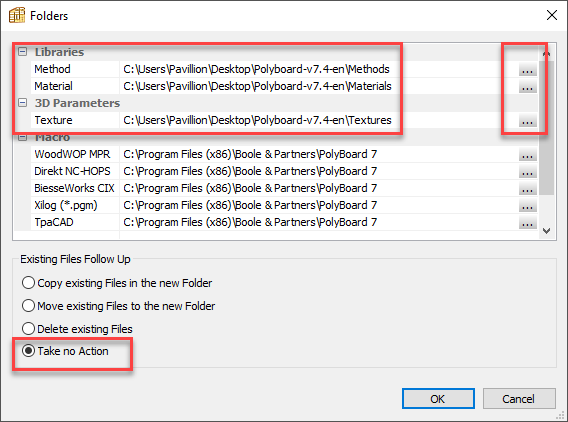
3. Quick Design toolbars
The toolbars aren’t included in the backup as they include changes to your registry. From the Quick Design libraries version 7.4 we’ve included a file to set them up again if required.
This file is located in the Setup folder and is called Restore-QD-ToolBars-en.exe.
If you have this file, run it (double click on it) and follow the instructions.
If you don’t have the file, click here to download.
StairDesigner
The process is similar to PolyBoard.
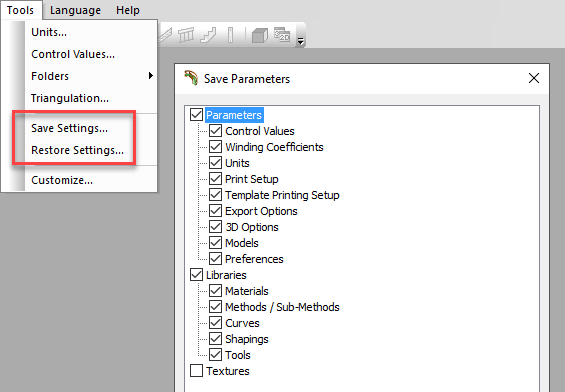
However, please note the following differences:
Restore your Libraries folders
When linking the libraries folders to StairDesigner, there are only two as shown below:
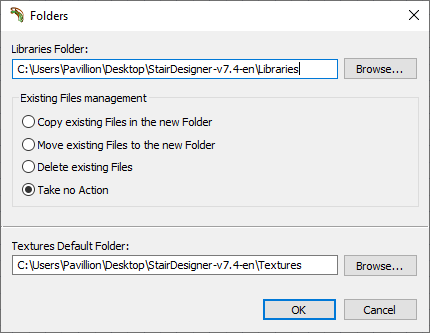
Quick Design toolbars
The file to restore these is also in the libraries Setup folder.
It is called Restore-SD-QD-ToolBars-en.
Alternatively, click here to download.
OptiCut / OptiNest
The process is simpler with OptiCut and OptiNest as there are no Quick Design libraries or toolbars.
We advise that you back up and restore all settings.
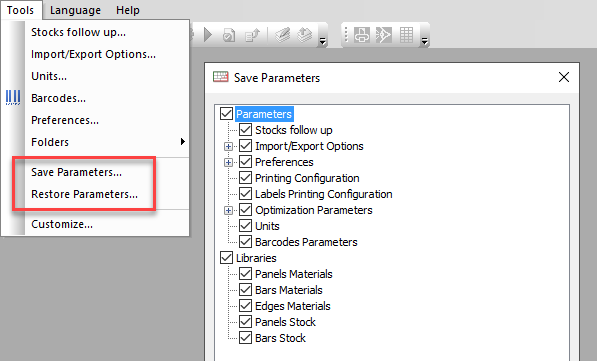
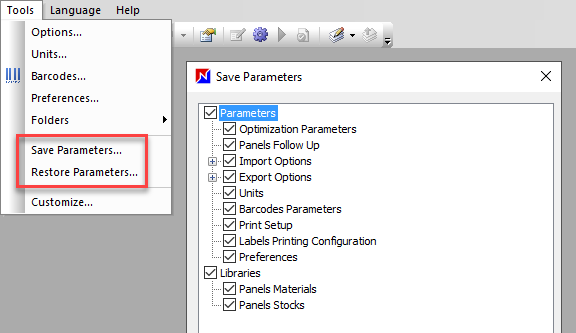
Move library elements into a new library
You may want to do this if you have created your own custom libraries, but want to add new items from the latest version of the Quick Design libraries we release.
Click here for more information or ask on the forum for advice if required.
Related Articles
- Upgrade from OptiNest 2 to 3
- How do I update my software?
- How do I update my Quick Design libraries?
- My anti virus software is blocking my software install. What do I do?
- Windows is asking me what application to use to open my software. What do I do?
- How do I uninstall and move my software to a new computer?
