Automate input of your cuttings lists using a spreadsheet.
The last video showed you how to manually type in a cutting list into OptiCut.
This video will show you how to import a cutting list from an Excel spreadsheet.
Here’s an Exel spreadsheet with our cutting list. First, we need to isolate the information we need for OptiCut from the rest of the sheet.
To do this, click and drag the cutting information as shown, select Edit > Copy.
Open another worksheet of the same spreadsheet, select Edit > Paste.
The grain direction is shown as n for no but this needs to be changed to 0 (for yes enter a 1).
Save this worksheet as a csv file. Click File > Save As. Select File Type: csv with a semicolon (;) as the separator.
Click Save and click Yes to agree to discard the Excel formatting. We’ve now got a csv file that is just the cutting list element of our initial spreadsheet.
Now open a new cutting list…select New Panels Cutting List (top left icon).
Next set up the OptiCut Import Options. Click on the Import > Import Options.
Ensure the separator is a semicolon (;), and that the units are in millimetres.
Click Format and make sure the sequence or order of the fields shown is the same as that in the csv file.
Then click OK and we’re all set up for importing the csv file.
Click on Import, select your new csv file, click Open and the cutting list comes directly into OptiCut.
Click Optimize to complete your optimization.
Once set up for your spreadsheet, all you have to do for future cutting lists is make sure your spreadsheets are set up with the correct sequence of fields and you can import them straight away into OptiCut like this.
Go to this page to download a trial version of OptiCut, our board cutting software.

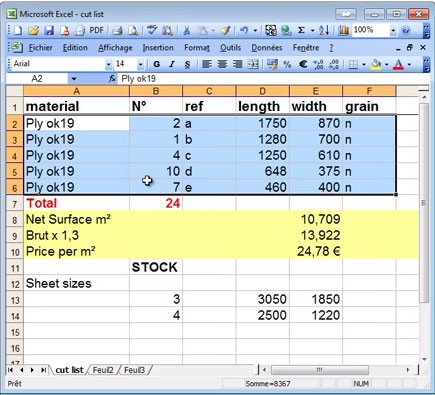
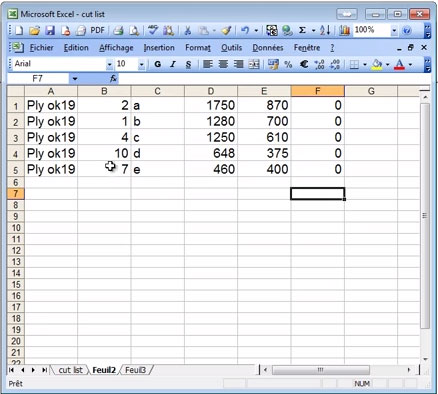
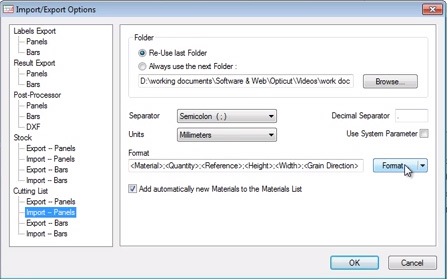
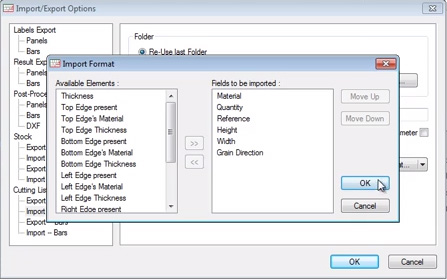
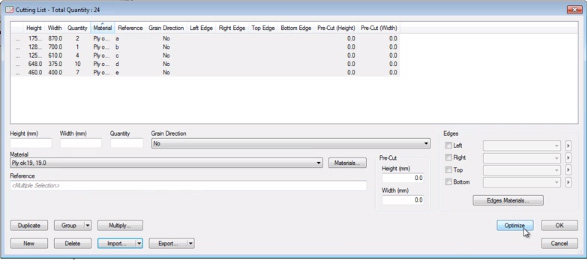
Thanks so much for this information its quite helpful. I have a few concerns;
1. While trying to save by the sheet ,I did not find a file type you stated. The closest I found was ; CSV (comma delimited), CSV(Macintosh), and CSV(MS-DOS)
2. I used CSV(comma delimited) as the file name, but when trying to import ,I get an error message,” A sharing violation occurred while accessing…”
Hi Gloria, thanks for your message. You will need to change the deliminator settings in Excel’s options from the default to semicolon. For further and comprehensive technical support, please can you sign up for Premium Support here and post on our forum, one of the team can then help you if required. Many thanks