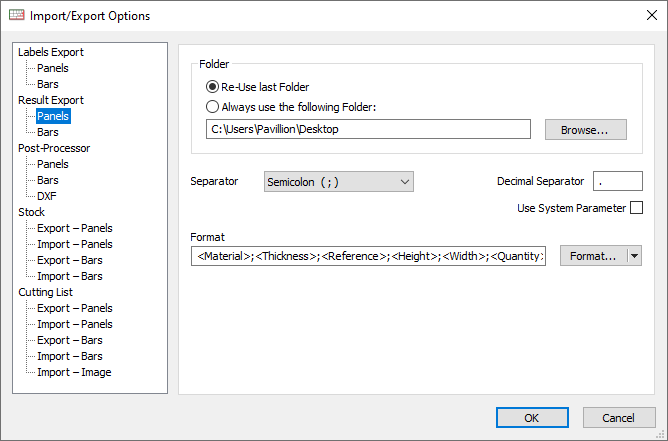- Home
- Help Centre
- OptiCut tutorials
- Output (non CNC)
- Cutting patterns, cutting lines and optimization report
Cutting patterns, cutting lines and optimization report
When OptiCut completes an optimization, the results are immediately available to view on screen.
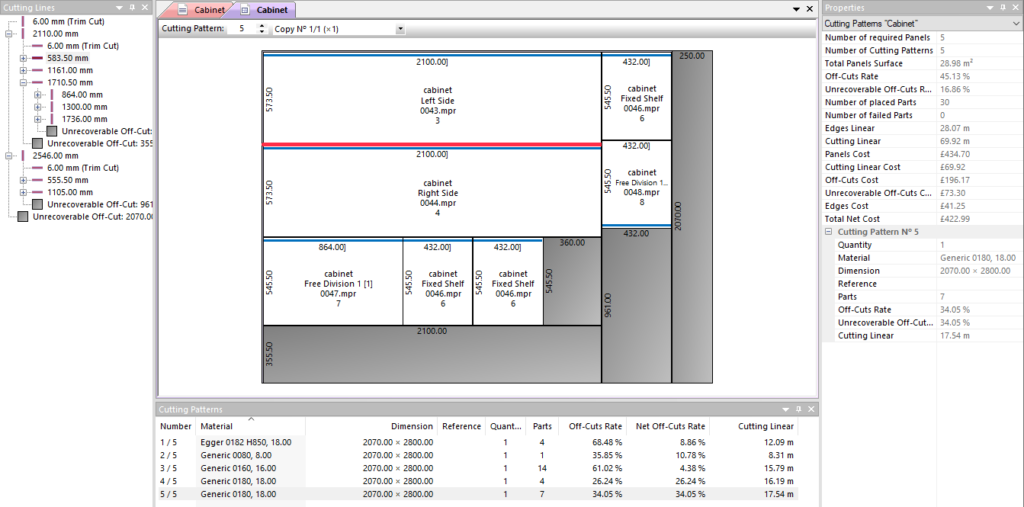
They are also available for printing.
We detail the different components of an optimization below.
Cutting patterns
A cutting pattern is a visual display of the position of parts on a panel or bar material, optimized and ready for cutting.

In this example, the edging position is shown in blue.
The information displayed for each part and off-cut can be modified from the View menu:
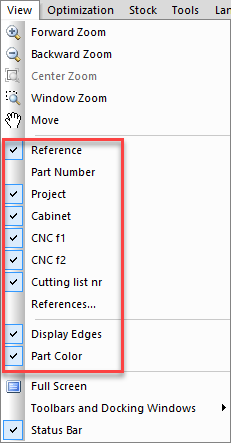
Additional part information including material and position is displayed if you hover over the part with the mouse:
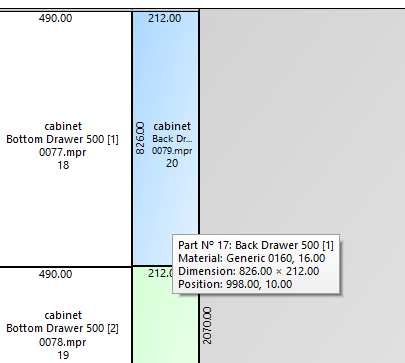
There are extra display settings in Tools > Preferences > Panels:
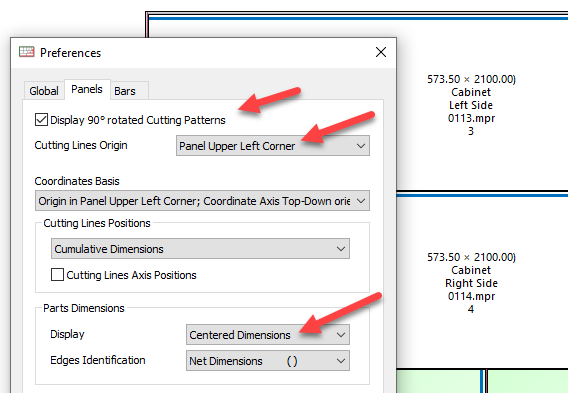
- Display 90° rotated cutting patterns: if a cutting pattern is in landscape format it will be flipped horizontally to fit the screen
- Cutting lines origin: location on the cutting pattern where the saw starts cutting
- Parts dimensions display (centred vs lateral): centred shown in the image above
Here is the cutting pattern for a bar optimization:

Bar cutting patterns include an extra Visualisation mode, accessible by clicking on the icon shown below:
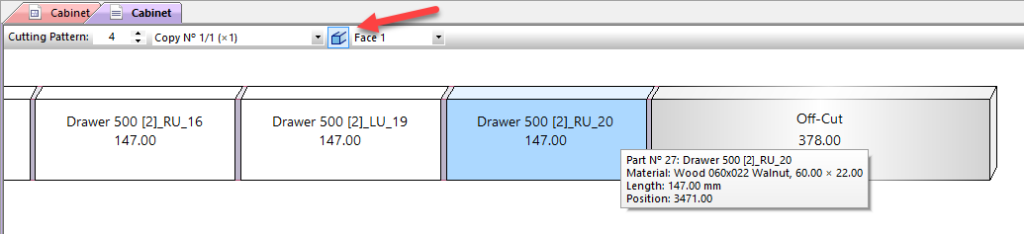
This can be a useful additional guide if the bar material includes angle cuts and bar rotations to maximise material savings.
Here are two images of a steel beam optimization showing parts with complex angles across both axes.


Cutting lines and cutting sequence
This is the cutting line window with a cutting pattern alongside:
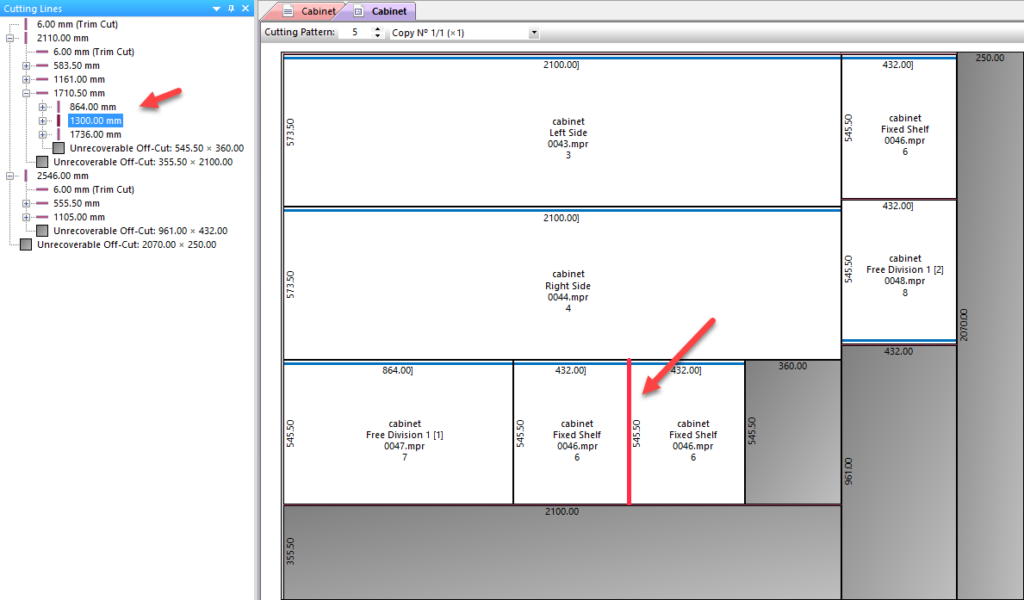
The cutting lines window shows:
- The complete sequence of cuts in cut order
- Vertical versus horizontal cuts
- The location of the cut
- Parts and off-cuts
If you click on a specific cut, this is highlighted on the cutting map in red.
Properties window
The Properties window provides an on screen summary of the optimization and additional details of the selected cutting pattern or a specific part.
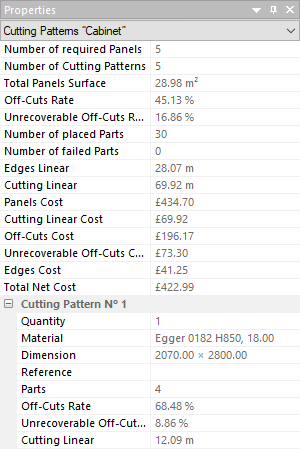
Optimization report
The cutting patterns and a range of other lists and reports are available in printed format.
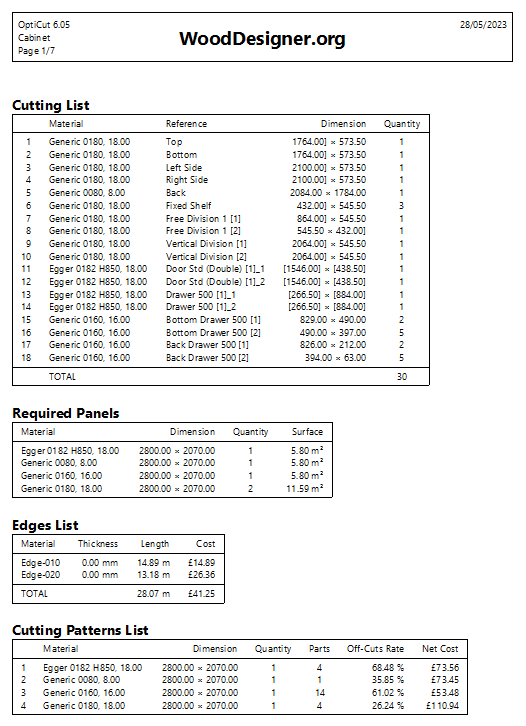
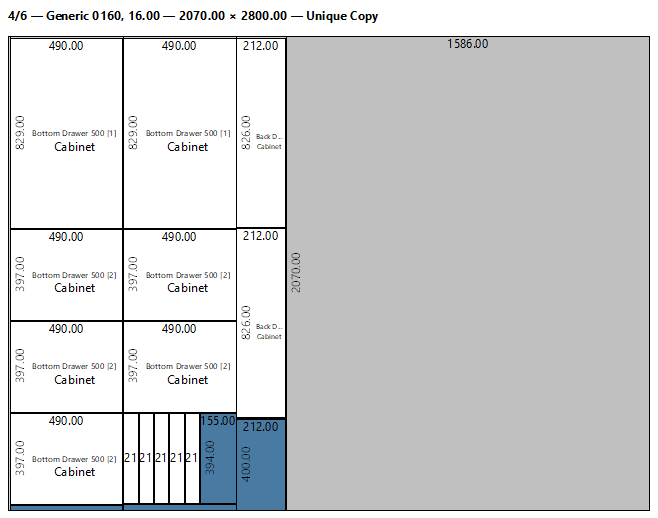
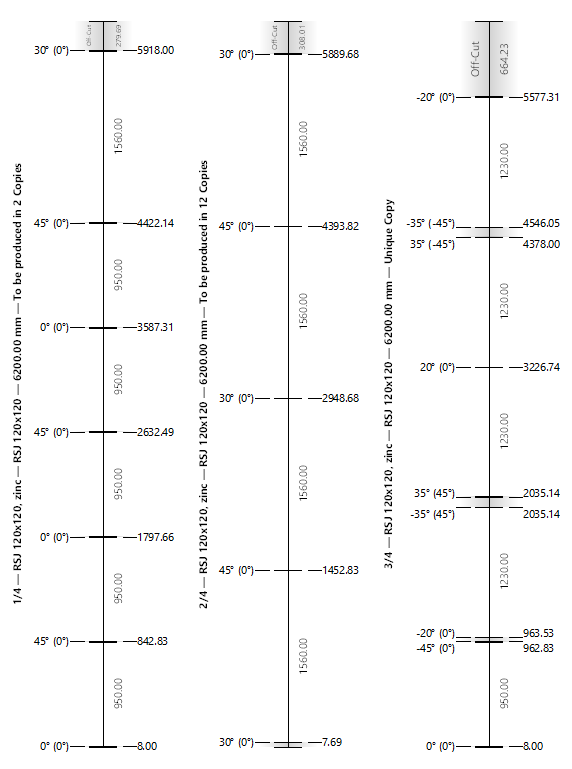
Go to File menu > Print setup to configure this printable optimization report.
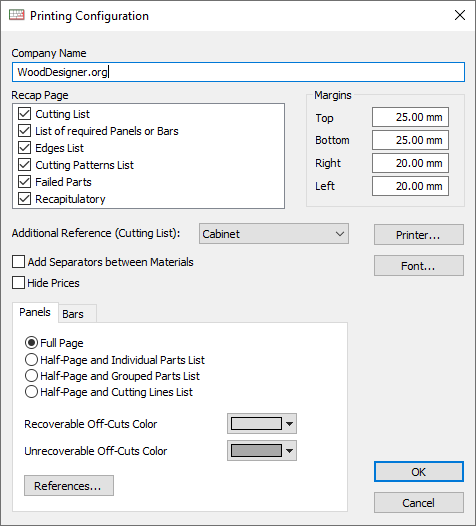
As well as some standard printer and paper settings, most OptiCut related parameters are self-explanatory and include:
- Selection of reports to include
- Additional part references to show on the cutting patterns
- Un/recoverable off-cut colour selection
To view the cutting sequence, select the half-page option shown below:
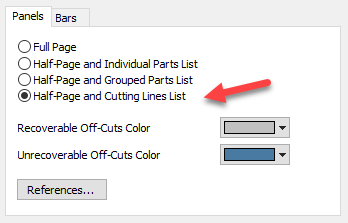
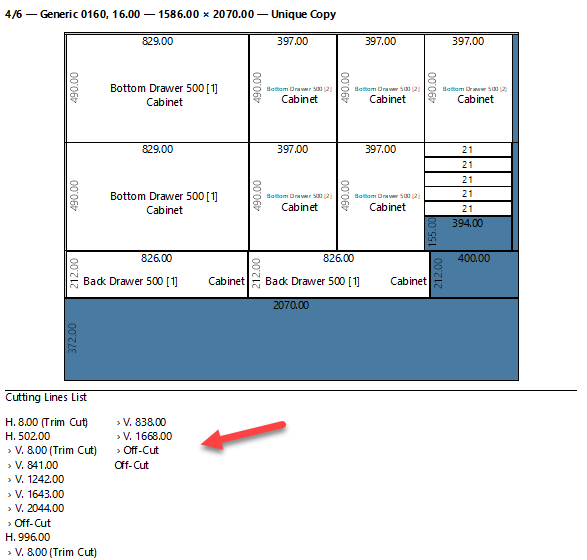
If an optimization fails to place one or more parts, a Failed pieces section of the report will detail the reason for the failure e.g. no panels in stock, panels too small.
Summary material and costs report
Also called the Recapitulatory, this includes a similar data set to that shown in the Properties window.
It provides a detailed breakdown of the optimization results, allowing you to adjust the optimization parameters if required and re-optimize.
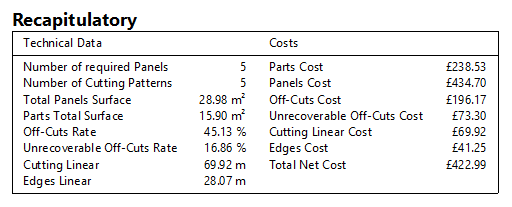
Results
Selected optimization results, as shown in the printed report are also available for display within OptiCut by selecting this toolbar icon:
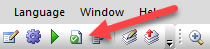
Here is the optimization results window:
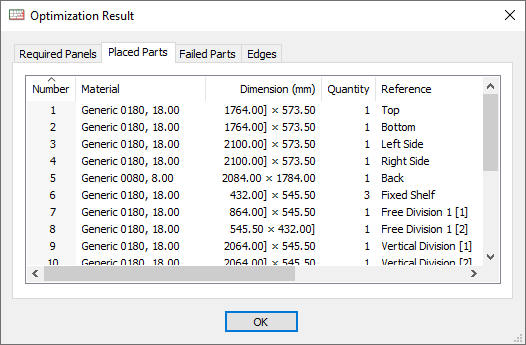
Data export
If you wish to further manipulate OptiCut data, in a spreadsheet or data management package, the following exports are available as text or csv files:
- Labels: via File menu
- Results: via File menu
- Cutting list: via Cutting list window
- Stock: via Stock window
- Optimization report (recapitulatory): via File menu
The format of these reports is editable from the Import/export options window.